Description
The instructions on this page are for students who are registered in courses where your instructor is using self-select breakout rooms or pre-assigned breakout rooms.
- Self-select breakout rooms: Students can freely join breakout rooms themselves. Students are not required to have Zoom accounts
- Pre-assigned breakout rooms: Students are pre-assigned to breakout rooms by the instructor ahead of time. Students are required to have Zoom accounts.
Before joining a meeting:
You must use the Zoom desktop application to join these meetings. Download the latest version of the Zoom desktop application.- Go to https://ca01web.zoom.us/download.
- Click Download and install.
If you already have the desktop Zoom application downloaded, you can check what version you are on by following the steps here.
Joining Breakout Rooms
Requirements:
- Version 5.3.0 (or later) of the Zoom desktop application installed on your computer (Not available on Chrome OS).
Joining a meeting:
- Log into Canvas.
- Click the Zoom from the course navigation menu.
- Click the Join button beside the Zoom meeting.
- Zoom will open in a new window.
- A pop up will appear to ask you to open the Zoom application. Click Open Zoom Meetings.
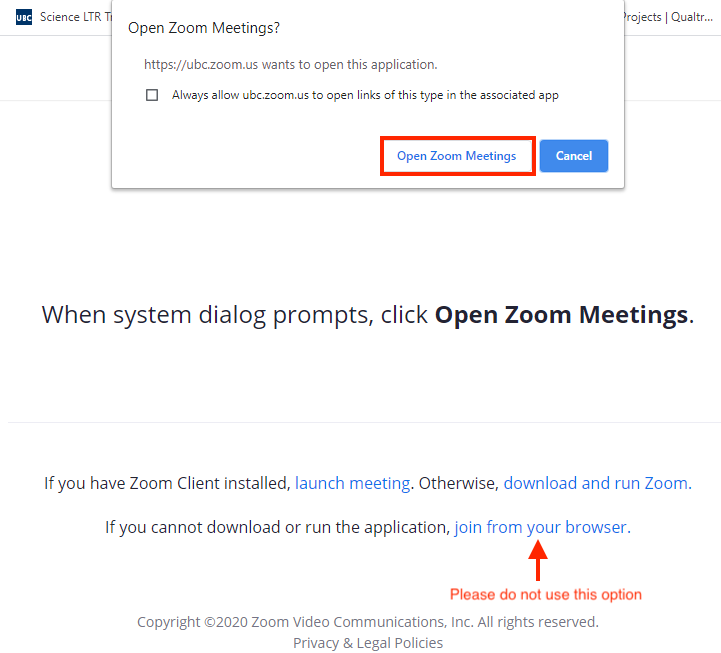
Moving between breakout rooms:
After the Host (Instructor) has opened the breakout rooms, a Join a breakout room pop-up will appear at the bottom. You will also see the “Breakout Rooms” option appear.
- Click Breakout Rooms.
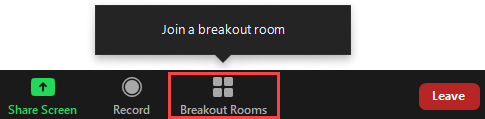
For Windows users, click Join > Yes beside the room you would like to join.
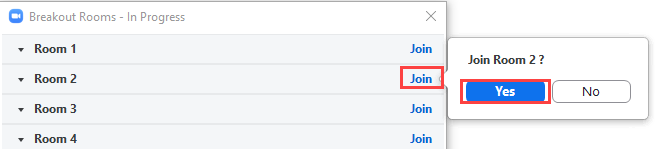
For Mac users, hover over the number beside the Room you want to join. Click Join > Yes to join the room - You will be sent to the breakout room you chose to join. To change rooms, click on Breakout Rooms > Choose Breakout Room and join a different room.


Requirements
- Version 5.3.0 or later of the Zoom desktop application installed on your computer.
- An activated Zoom account (make sure you know your log in credentials, email and password).
- If you don’t have one, create a free Zoom account (China residents, please check with your instructor). Make sure you let your instructor know the email you used to sign up for your Zoom account.
Joining a Meeting
- Open your desktop Zoom application and log into your Zoom account. Please make sure you are logged in before joining the meeting in Canvas.
- Log into Canvas
- Click the Zoom from the course navigation menu.
- Click the Join button beside the Zoom meeting.
- Zoom will open in a new window.
- If you see the message below, click Sign in to Join and log into your Zoom account.
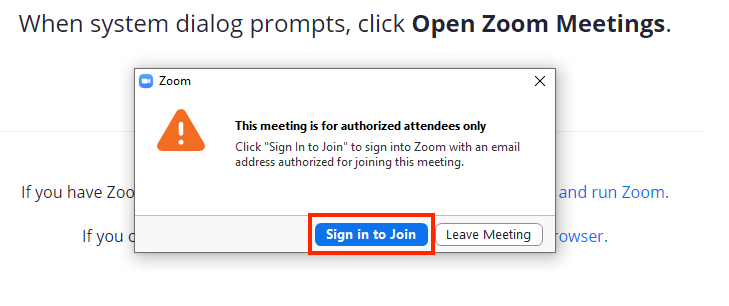
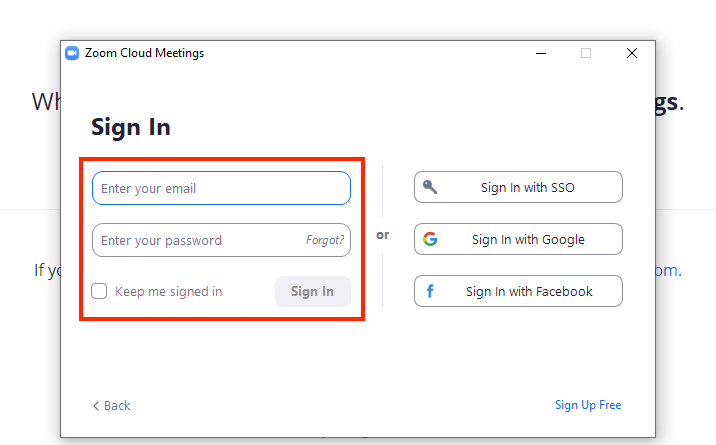
- A pop up will appear to ask you to open the Zoom application. Click Open Zoom Meetings.
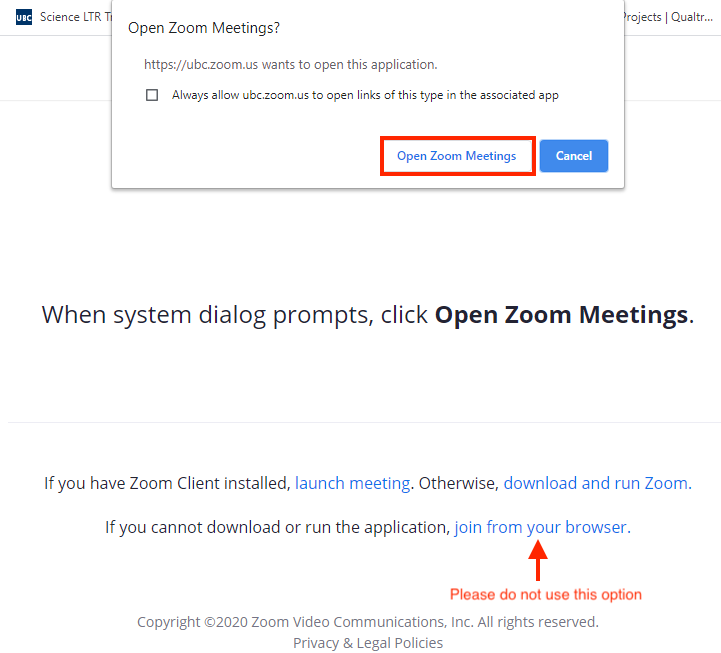
You will be automatically put in the breakout room you are assigned once your instructor starts the breakout rooms.
Support
Students can contact the UBC IT Service Centre Help Desk for further assistance. Please refer to the Zoom Student Guide for additional information on Zoom
Last updated on: October 6, 2020
Learning technology support
If you have any questions or if you would like to report an issue regarding a learning technology, please don’t hesitate to contact us at LT.support@science.ubc.ca. For in-person support, please join our LTRs at one of our drop-in sessions.
